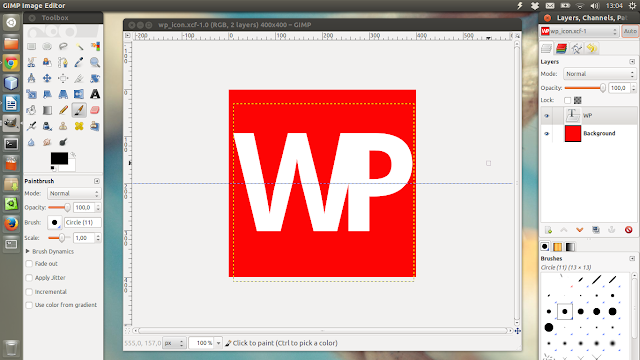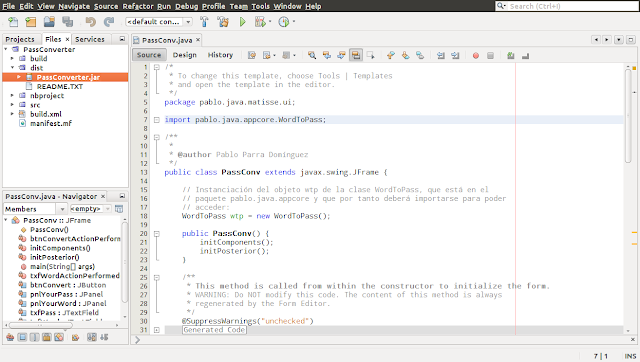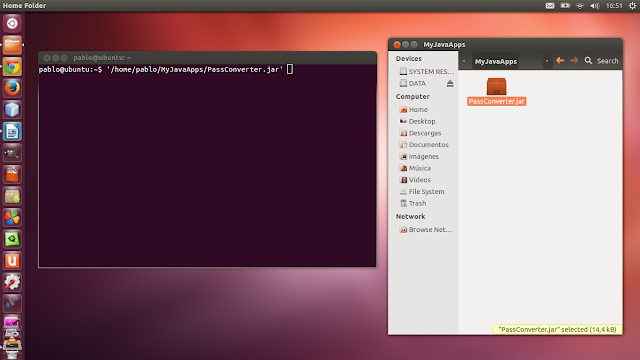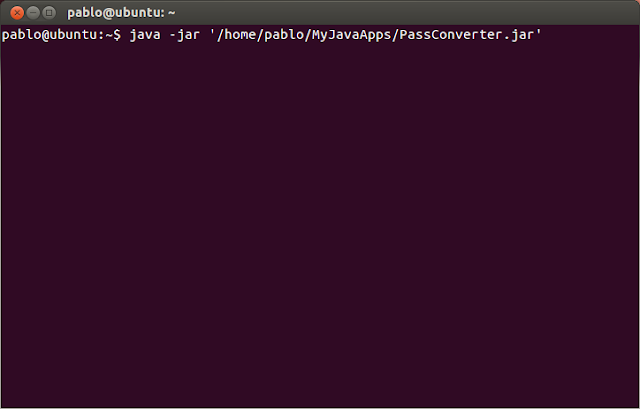A raíz de escuchar el
podcast de Enteratec en el que se hablaba de cómo mejorar la señal
WiFi de nuestras redes locales decidí investigar para ver si
mejoraba la recepción de la señal WiFi en mi equipo. Vivo en una
casa distribuida en dos pisos y, estando el router en el de abajo y
mi portátil en el de arriba, no siempre la señal que recibo es la
mejor.
En el podcast mencionado
se apunta a la saturación de los canales de emisión de WiFi por
proliferación de routers como una de las posibles principales causas
de la pérdida de señal, por interferencia pura y dura. Si emites en
el mismo canal que los ocho vecinos que te rodean la intensidad
(claridad, limpieza a la hora de transmitir los paquetes de datos) de
la señal de tu red debe verse afectada con mucha probabilidad. Así
pues la solución parece evidente: cambiar el canal de emisión de
nuestro router.
Pero claro, nuestros
routers pueden emitir en 13 canales (hay un catorceavo canal que al
parecer no está permitido usar, desconozco el motivo) e ir probando
uno a uno y comprobando si mejora en algo la señal o la navegación, se me hacía una idea demasiado tediosa. Así pues pregunté en el
mismo blog del podcast de Enteratec por soluciones para, escaneando
las redes WiFi de nuestro entorno, descubrir por qué canales emiten
y así decidir cuál sería el más indicado para emitir nosotros, el
menos saturado vamos. Desde el blog se me apuntaron un par de
soluciones de software, concretamente Wifi Explorer para Mac y
Netsurveyor para Windows. Pero claro, ahora estoy con Ubuntu y aunque
podría arrancar el ordenador con mi partición de Windows me
apetecía investigar un poco para ver qué podía ofrecer Linux para
este tipo de problemas.
La comunidad
Tras algunos intentos
googleando dí con la solución. Había encontrado al parecer otra
buena alternativa para Windows y Mac con la app gratuita inSSIDer, pero
desgraciadamente no la habían desarrollado para Linux. Partiendo de
esa base no tardé en dar con el desarrollo de su equivalente para
Linux en el foro de metageek.net. Lo que más me llama la atención,
y es la segunda vez que me ocurre en poco tiempo, es ver como en el
mundo Linux la comunidad de desarrolladores alternativos está
siempre dispuesta para ayudar casi desinteresadamente. Me ocurrió
con el driver para mi pulsómetro Garmin y me volvía a ocurrir
ahora. Una persona decidía currarse una solución para la
plataforma, así porque sí y porque le apetecía, y compartirla con
toda la comunidad. Me llama especialmente la atención el comienzo de
la presentación en el foro de este desarrollador, de nombre Warren,
algo así como “viéndome con demasiado tiempo libre y con ganas
de aprender Qt4 en C++ he desarrollado para Linux un escaner de WiFi
similar a InSSIDer llamado LinSSID”. Bendita comunidad de
desarrolladores y bendita envidia sana que siento.
A continuación, en el
foro, se explica cómo descargar la aplicación y se suceden una
serie de mensajes por parte de un moderador en los que se reportan
bugs que el bueno de Warren ha ido solventando con pericia y decisión
en sucesivas versiones hasta tener terminada la aplicación más o
menos definitiva.
Instalación de LinSSID
en Ubuntu 12.04 LTS
Se indica cómo hacerlo
en la entrada del foro pero lo reproduzco aquí con capturas de
pantalla:
1/
Desde el Terminal añadimos el repositorio correspondiente a nuestra
lista de fuentes con el comando:
sudo
nano /etc/apt/sources.list
2/
En el listado de fuentes que nos ha aparecido añadimos la línea
siguiente:
3/
Escribimos el comando de actualización:
sudo
apt-get update
4/
Y finalmente el comando de instalación:
sudo
apt-get install linssid
Con
ello ya tendremos disponible la aplicación LinSSID en Ubuntu 12.04
LTS. Desconozco si en el resto de distribuciones son válidas estas
instrucciones de instalación.
LinSSID
La
aplicación en sí es realmente sencilla. Cuando la ejecutamos
aparece una primera ventana en la que se nos pide el password (de
administrador entiendo) y una vez introducido pasamos ya a la interfaz de la aplicación en sí.
Es una interfaz muy intuitiva en la que con un solo vistazo podemos hacernos una idea de las opciones que se nos ofrecen. En la parte media superior nos aparecerá el listado de redes wifi que capta nuestro equipo, así como sus datos de interés (identificador, MAC, canal, Protocolo o intensidad de la señal).
En la parte media inferior tenemos tres pestañas, la primera de ellas nos muestra una evolución gráfica temporal de la intensidad de las señales captadas, la segunda pestaña, la de 2,4 GHz nos muestra los canales en los que se distribuyen las distintas redes y también su intensidad. La tercera pestaña es para redes de 5 GHz y por tanto no nos aporta información.
Si damos a la tecla Run (en la parte superior de la ventana) comienza el análisis de las redes.
En mi caso mi red de +Pepephone (color rojo) está emitiemdo por defecto por el canal 1 en el que se aprecia que hay bastante tráfico (otras tres redes más, aunque de menor intensidad). Salta a la vista que el canal 4 no lo está usando nadie así como el "hueco" que existe ente los canales 8 y 9.
Con esta información podemos acceder a nuestro router (escribiendo 192.168.1.1 en el campo de direcciones de nuestro navegador) y cambiar el canal de emisión. Así lo he hecho, pasando del canal 1 al 9 la emisión de mi router.
Una vez guardados los cambios he vuelto a realizar el análisis con LinSSID y el resultado ha sido el siguiente:
Ahora mi red (color azul) emite en ese hueco que había en el canal 9 y aunque se topa con las redes de alrededor al menos está en una zona más libre del espectro de emisión.
Resultados tras cambiar al canal 9
Una vez realizado el cambio de canal no he notado mejora significativa en la intensidad de la señal que recibe mi equipo, que parece más o menos la misma que antes. Tampoco los indicadores de intensidad de LinSSID marcan mejores registros pero sí que es cierto que he notado una sensible mejora en la velocidad de navegación que ya de por sí hace que el rato haya merecido la pena.
/// Actualización ///
Una vez publicado el post he recibido un comentario muy interesante de +Adrián Granados en el que se me indica que:
1- La intensidad de la señal no depende del canal de emisión sino de la separación entre el equipo y el router.
2- La mejora que puede obtenerse encontrando el canal adecuado consiste en una navegación más rápida y estable, confirmando el resultado que había obtenido al cambiar al canal 9 de emisión.
3- El canal más recomendable en mi caso no sería el 9 sino el 11 debido a que "aunque haya otras redes usando ese canal, su intensidad de señal es tan baja que no debería ser un problema". Efectivamente, además en el 9 estoy entrando en "conflicto" con otras seis redes mientras que en el 11 sólo encontraría 3 redes de menor intensidad. Una vez realizado el cambio el resultado es el siguiente: